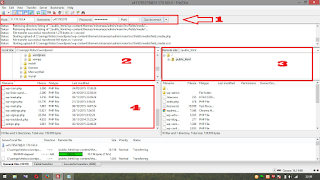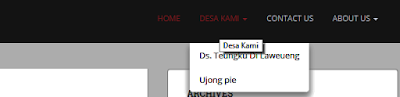Cara Pasang Iklan Adsense Di Wordpress - Artikel kali ini saya akan membahas tentang cara memasang iklan adsense di CMS wordpress. Dalam penggunaan wordpress kita tidak jauh-jauh dalam pendukungnya yaitu plug-in. Nah, untuk memasang iklan adsense di wordpress kamu harus menginstall plugin "Quick adsense" terlebih dahulu.
| Cara Pasang Iklan Adsense Di Wordpress |
Untuk cara penginstallan plugin quick adsense kamu bisa ikuti langkah-langkah berikut.
Cara install Plugin Quick Adsense di Wordpress
- Masuk ke dashboard admin wordpress terlebih dahulu
- Kemudian arahkan kursor ke menu plugin dan klik add-new
- Setelah itu akan muncul form plugin dan ketikan "Quick Adsense di kolom pencarian
- Maka akan muncul plugin quick adsense, penampakannya seperti gambar di bawah
- Klik install dan aktivated
- Dan proses pemasangan plugin quick adsense telah selesai
Kenapa saya menyarankan untuk menggunakan plugin ini dibandingkan plugin sejenis? karena plugin ini sangat mudah digunakan bahkan untuk kamu masih baru menggunakan wordpress sekalipun. baiklah perhatikan dengan seksama cara penerapan iklan adsense kedalam tema dengan menggunakan plugin quick adsense berikut.
Akses Plugin quick adsense terlebih dahulu dengan cara klik menu plugin → installed plugin → klik setting tepat dai bawah plugin quick adsense
Di plugin quick adsense ini kamu bisa gunakan untuk memasang iklan di atas, bawah, dan akhir artikel dan utuk widget juga bisa. dan saya akan bahas satu persatu tentang cara penerapannya.
Cara pasang iklan adsense di atas, tengah dan akhir artikel di wordpress
untuk pemasangan iklan adsense di atas, tengah, dan akhir artikel menggunakan quick adsense sangat mudah
- Pastekan kode iklan yang telah kamu buat di dashboard adsense ke form di menu Ads on Post Body
- Satu form untuk satu kode pastikan sesuai urutan atas, tengah dan bawah (juga salah satu)
- Jika sudah maka scroll ke atas dan kamu akan menemukan menu Options dan untuk menerapkan kode terebut kamu harus checklist pilihan Beginning of post, middle of post , end of post dan ganti Random Ads dengan kode nomor urutan yang telah kamu masukan di menu Ads on post body sebelumnya di tadi
- jika sudah kemudian scroll ke bawah dan klik save changes
Di atas adalah cara untuk menerapkan iklan adsense di atas, tengah dan bawah artikel. Jika kamu hanya ingin menerapkan di tengah saja kamu hanya harus checklist pilihan middle of post saja yang lain dibiarkan. Untuk bagian body iklan adsensenya akan muncul secara otomatis tanpa harus di setel lagi.
Cara pasang iklan adsense di widget menggunakan Quick Adsense di wordpress
Untuk pemasangan iklan di widget caranya hampir sama dengan cara untuk memasang iklan di dalam artikel, ikuti langkah-langkah berikut untuk memasang iklan di widget wordpress.
- Masih di plugin Quick adsense, cari menu Ads on Sidebar Widget (Drag to Sidebar) : Di sana sudah disediakan form, pastekan script iklan adsense di kolom yang telah disediakan
- Kemudian scroll ke bawah dan save changes
- Kemudian arahkan kursor ke menu appearance di dashboard dan klik widgets dan tampilannya seperti berikut :
- Di sana akan muncul widget adsense yang telah di buat tadi dengan nama sesuai nama form dari Quick adsense, kamu hanya harus drag and drop widget tersebut, widget sesuai tema yang kamu gunakan
- Widget akan terpasang secara otomatis tanpa harus di save
Sekian artikel kali ini tentang "Cara Pasang Iklan Adsense Di Wordpress" jika kalian masih bingung, silahkan tinggalkan komentar dibawah, jika saya online saya akan balas dengan segera. Jangan lupa share ke medsos kalian ya.